Vultr服务器购买中文教程,为了方便英文不太好的读者,这里写了一篇更详细一点的图文注册购买教程,增加了很多中文提示,方便大家操作。以及找到更便宜的套餐。

Vultr介绍
最低充值:10美元
支付方式:支付宝、比特币、paypal
验证方式:邮箱验证即可
最低价格:2.5$-5$每月,2.5$的要多点几个地区来寻找。
优势:免费切换ip,多国家机房可供选择
由于Vultr是按小时计费,所以需要先建立账号,然后为帐户充值一些金额,余额按小时扣除。这类似于为手机充值话费。
先充值再使用,这样放心吗?
鉴于Vultr并非一般小商家,所以我们无需考虑跑路问题。另外Vultr可随时免费换机房换IP,我们也无需担心充值后VPS速度不佳、连不上等问题,大不了删了再换一台就是。所以我们可以放心充值。
注意事项:如果需要长期使用VPS,记得隔几天看下账户余额,提前充值,避免欠费停机。
充值多少比较合适?
一次充值不建议太多,但是太少也很麻烦,容易造成使用中忘记续费、机器被删。综合以上考虑,建议一次可充值预留3个月以上的使用时长,15美元及以上是一个比较合理的选择
在Vultr会买到被墙IP吗?
由于Vultr在国内用户中比较流行,部分IP可能在其他用户使用过程中被墙,日本及新加坡机房有一定的机率会分到被墙IP。如果你在购买时分到这样的IP,可以自主操作在后台免费换IP。
一、注册账户
我们点击官网注册链接:【注册链接】点我!点我!点我!,会来到下图所示界面。按照图中提示,我们首先在第一个框中填写注册邮箱,然后在第二个框中填写注册密码(长度最少十位,需要至少包含小写字母、大写字母、数字和特殊字符中的三项),最后点击Create account创建账户即可。
Ps:务必多检查几次注册邮箱,确保填写正确,否则后面会很麻烦!
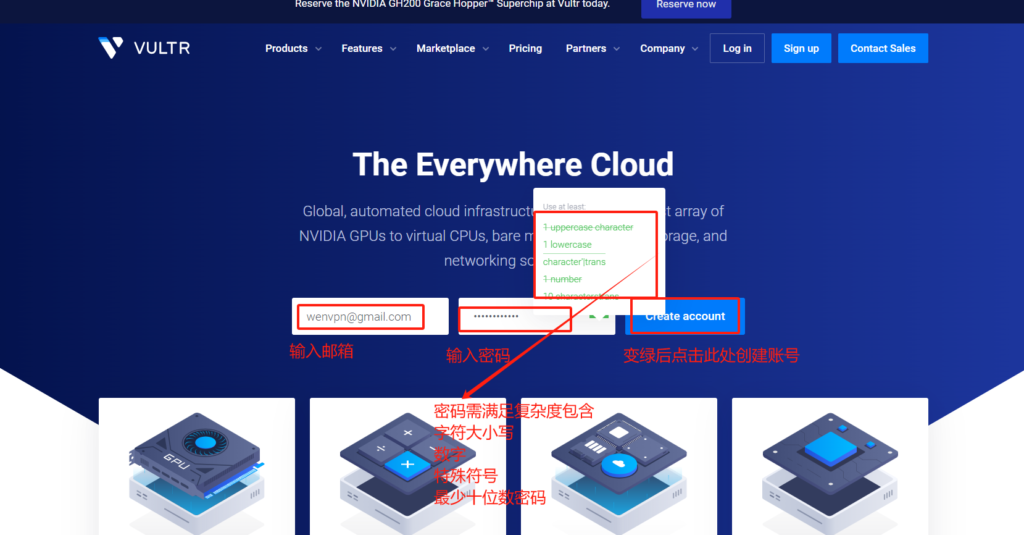
二、验证邮箱
点击Create account后,注册邮箱内会收到一封名为“Welcome to Vultr.com”的验证邮件。打开邮件,按照下图提示,我们点击Verify Your E-mail验证邮箱即可。
Ps:没有收到邮件的请检查垃圾箱及拦截记录,或者更换其他邮箱重新注册。
Ps:注册邮箱必须验证,否则有可能无法购买服务器!

三、充值余额
点击Verify Your E-mail后,会来到下图所示界面。因为新注册账户的余额为0美元,无法创建服务器,所以我们需要先充值一定金额,然后再去创建服务器。按照下图提示,我们首先点击AliPay选择支付宝,然后在Your Name 里面填写我们姓名的拼音(如Zhang SanFeng),接着在Billing Address里面填写我们所在区或者所在县的拼音(如Chaoyang Qu),然后在Billing City里面填写我们所在市的拼音(如Beijing),接着在Billing Postal Code里面填写我们所在地的邮政编码(如100000,六位数字),然后在Billing Country/Region里面选择China(即中国),接着点击$10选择充值10美元,然后勾选I Agree to the Terms of Service同意服务条款,最后点击Pay with Alipay前往付款即可。
Ps:付款方式推荐顺序为:支付宝(Alipay)、贝宝(Paypal)、信用卡(Credit Card)。
Ps:微信支付(WeChat Pay)暂时无法使用,给您带来不便,敬请谅解。

点击Pay with Alipay后,会来到下图所示界面。我们使用手机支付宝App扫码支付或者点击右侧的登录账户付款按钮登录支付宝进行支付即可。
Ps:部分新用户首次充值后会需要24小时的账户验证期,耐心等待即可。
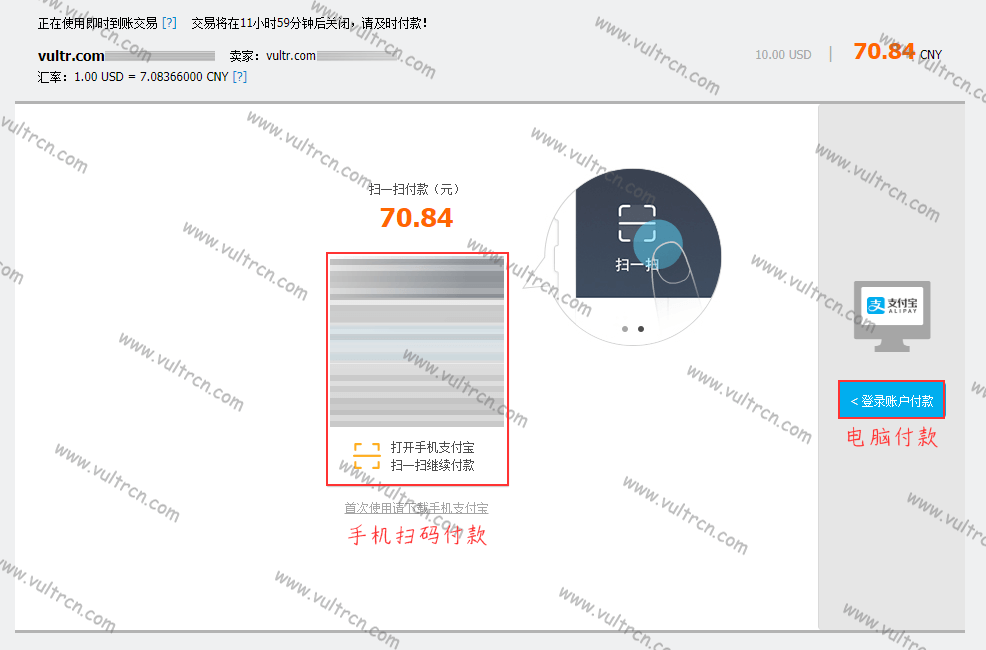
四、创建服务器
充值到账后,我们点击官网右侧的的圆形加号按钮,然后选择Deploy New Server这一项,即可进入创建服务器界面。

1. 选择服务器CPU/GPU类型
目前Vultr官方提供多种类型的服务器,可以支持多种用途场景。因为配置和性能不太一样,所以价格也差别比较大。个人使用时推荐选择Cloud Compute这一项,价格最低,如下图所示。
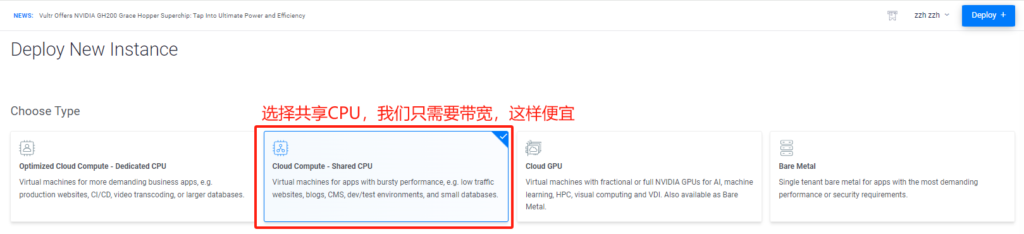
2. 选择服务器地址
然后需要选择的是Server Location即机房位置。目前Vultr官方所有可用机房已经用中文给大家标明,如下图所示。大家可以根据自己的需要进行选择。尽量选择距离中国近的,这样网络延迟会低一点。
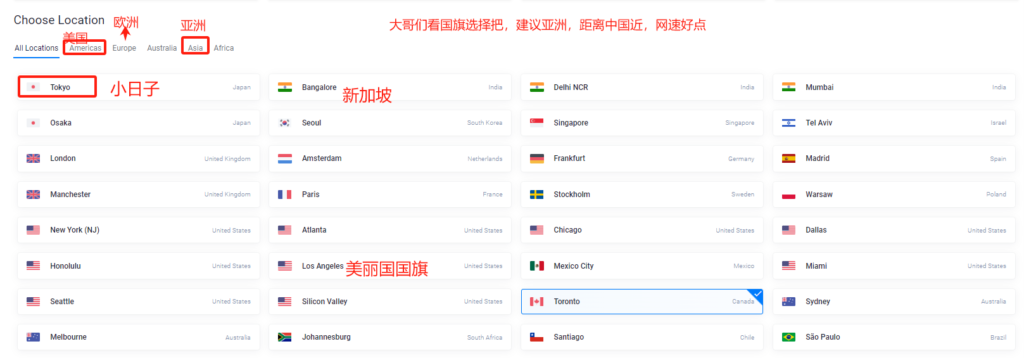
3. 服务器操作系统选择
接着需要选择的是Server Image即系统镜像。这部分还是按大家自己的需要来选,我这边最喜欢的是ubuntu20.04.我的教程也大部分以这个镜像的为主。因为ubuntu20.04镜像已经很稳定,并且互联网上ubuntu的技术文档全一点。
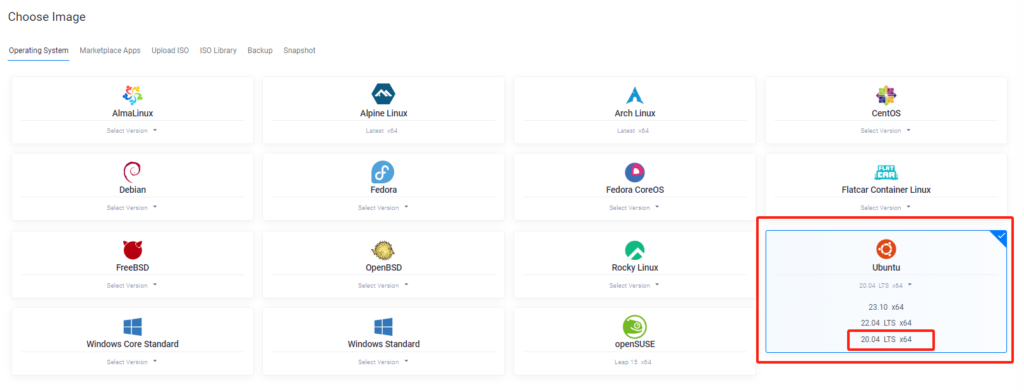
4. 选择服务器规格
然后需要选择的是Server Size即价格高低。这部分还是按大家自己的需要来选,初期使用选择$5/month这个套餐即可,后期可以根据需求选择是否升级配置。如下图所示。
Ps:有的区域有$3.5/month套餐,这个也是可以的。
Ps:有的区域有$2.5/month套餐,这个不提供IPv4地址,鉴于国内IPv6网络尚未普及,故不建议使用。
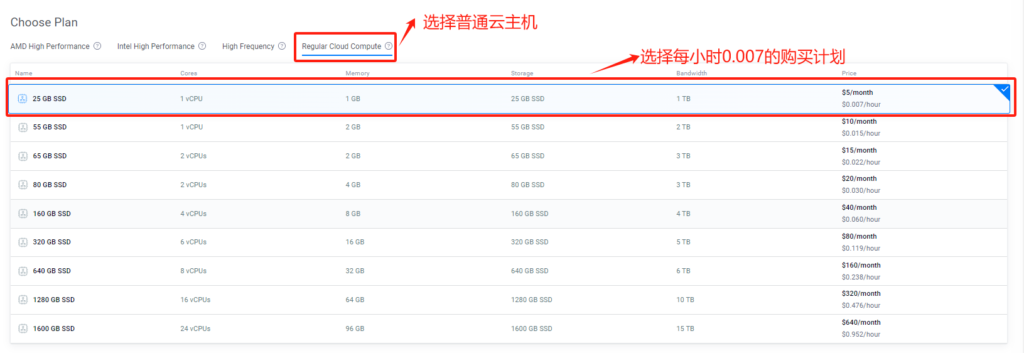
5. 取消自动备份
自动备份是很好地,但是是要收米滴,如果不打算在这台服务器上存放有用的数据,请取消勾选。

6. Server Qty
后按照下图提示,我们首先可以通过更改左侧Server Qty的数量一次性创建多台服务器(默认是1台),然后可以查看下最终的月度总价和每小时费用,确定无误最后点击右侧的Deploy Now确认创建即可
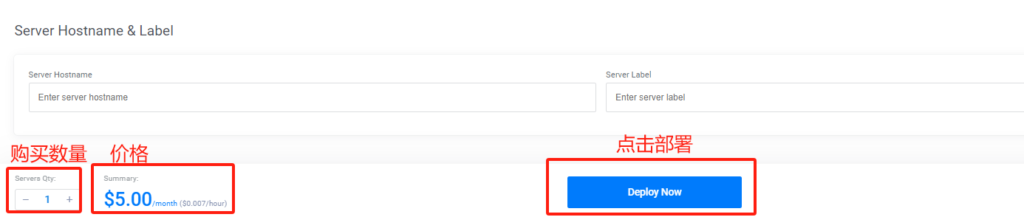
五、查看服务器信息
点击Deploy Now后,会来到下图所示界面。按照下图提示,红色Installing表示服务器正初始化安装中。
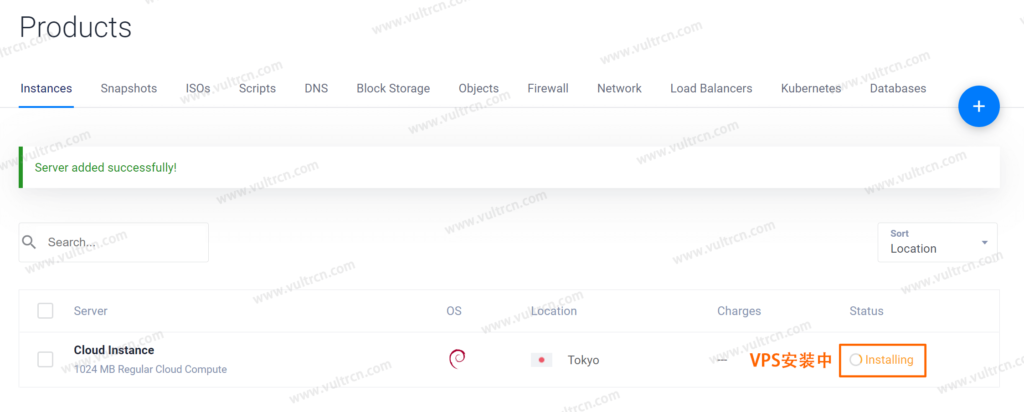
耐心等待几分钟,按照下图提示,当红色Installing变成绿色Running时,表示服务器已正常运行。我们点击服务器的名称(默认是Cloud Instance)前往查看服务器的详细信息。

点击后,会来到下图所示界面。按照提示,在这一界面我们可以获取到更多信息。
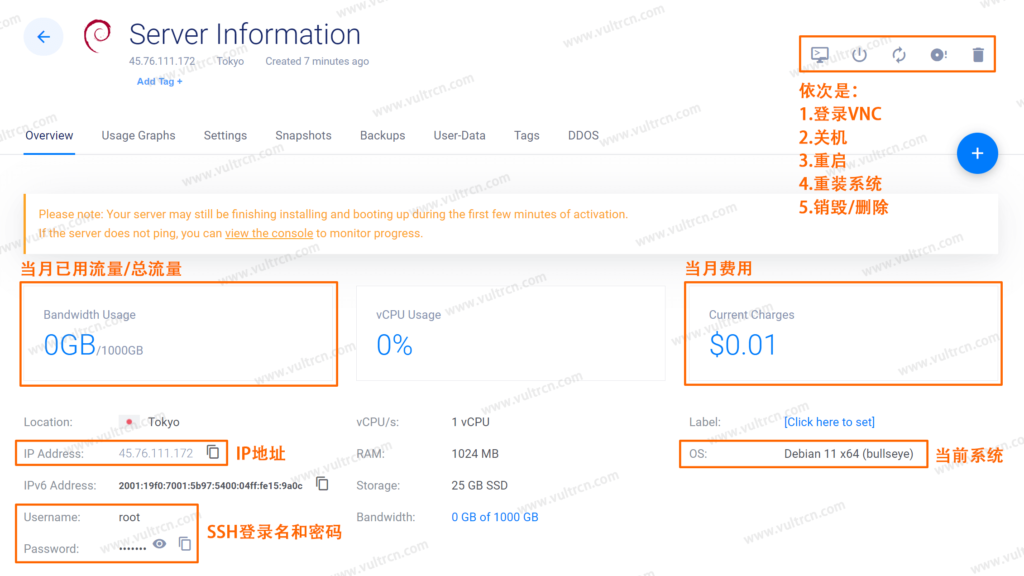
右上角红框内五个按钮分别是对服务器进行登录VNC、关机、重启、重装系统、销毁/删除操作。
左侧中间红框内信息为当月已用流量和当月可用流量信息。
右侧中间红框内信息为当月费用信息。
左下角红框内三行信息是我们使用Xshell这一类管理软件连接服务器时需要用到的SSH连接信息。其中IP Address指服务器IP地址(后面的按钮为复制),Username指登录名,Password指登录密码(后面第一个按钮为显示/隐藏,第二个按钮为复制)。
六、检查IP是否正常
我们还可以检测下服务器的IP是否正常。只有IP正常时,我们才可以正常使用这台服务器。我们访问IP112.cn网站,按照下图提示,依次输入服务器的IP地址、端口(Vultr可以直接填写22),然后点击开始检查即可检查此IP是否正常。只有当国内和国外的TCP检查都是正常时,才表示此IP是正常的。
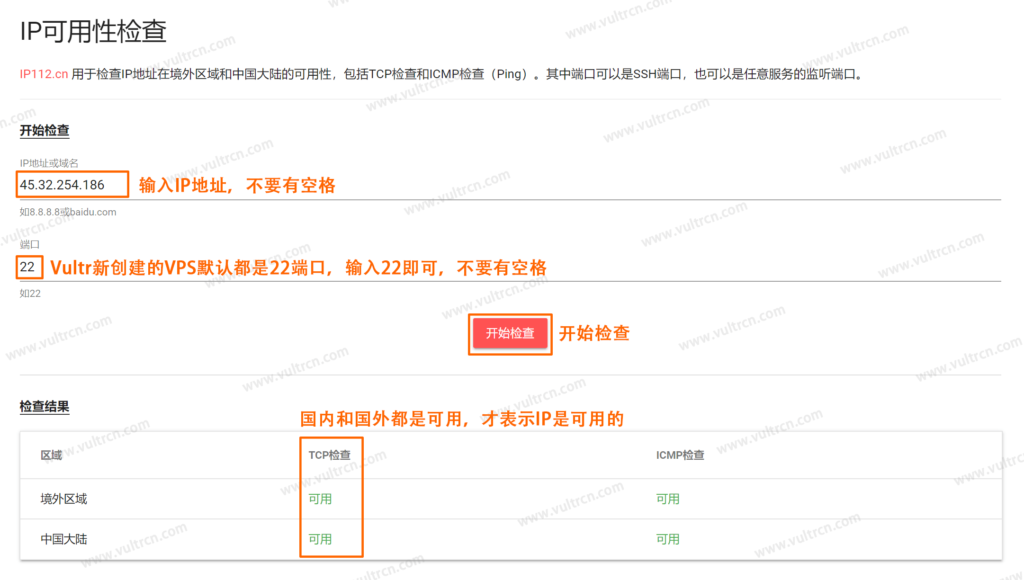
连接
连接vps请参照Xshell连接教程,大佬请忽略


